Imagine you’re in a Zoom meeting, ready to present an important video clip or a detailed report. Screen sharing on Zoom is a crucial feature that allows you to display your screen to other meeting participants, enhancing communication and collaboration. Here’s how to share screen on Zoom with ease.
How to Share Screen on Zoom

1. Basic Screen Sharing
To share your screen in a Zoom meeting, first ensure you have the Zoom app open. During the meeting, locate the green share screen icon in the meeting controls. Click on it, and a window will pop up, presenting various options.
You can choose to share your entire desktop, an individual application, or a whiteboard. After selecting your preferred screen mode, click the ‘Share’ button at the bottom right. Your screen is now visible to all meeting participants.
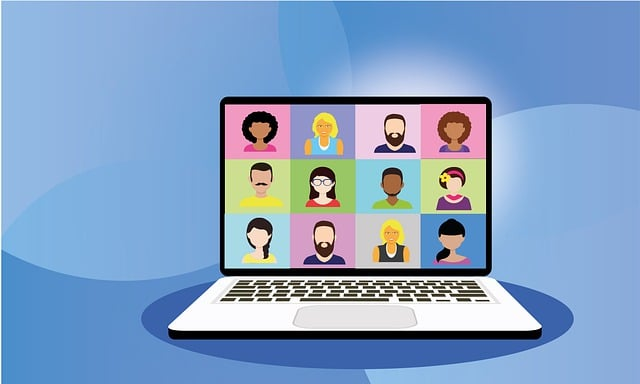
2. Sharing a Video Clip
When you want to share a video clip, it’s important to ensure that the sound played in the video is shared too.
After clicking the green share screen icon, select the screen or application where your video is playing. Before clicking ‘Share’, check the box at the bottom left of the advanced sharing options window that says ‘Share computer sound’.
This ensures that participants hear the video’s audio through their headset bluetooth. If the video is in full screen mode, it will be shared in full screen with the participants.
3. Advanced Screen Sharing Options
For more control over your screen sharing, use the advanced sharing options. After clicking the green share screen icon, click on ‘Advanced’ at the top of the share window.
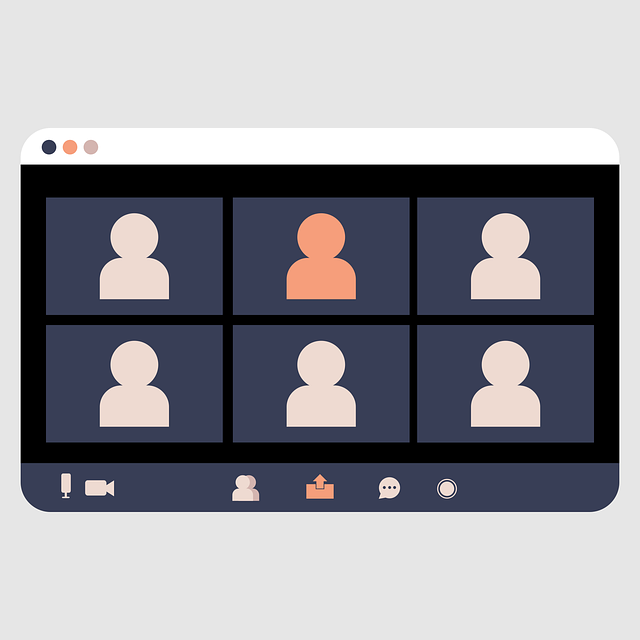
Here, you can choose to share a portion of your screen, computer sound only, or content from a second camera.
This is particularly useful if you’re using dual monitors or want to share a specific area of your screen. Remember to click ‘Share’ after making your selection.
4. Sharing from Mobile Devices
Zoom meetings aren’t limited to computers. You can also share your screen from mobile devices. On your phone or tablet, tap the screen to bring up the meeting controls.
Tap on ‘Share Content’, then select ‘Screen’. You’ll be prompted to start broadcast; select ‘Start Broadcast’ to begin sharing. This feature is handy for quickly displaying photos, documents, or other content stored on your mobile device.
In all these methods, you can exit full screen or pause share by accessing the meeting controls, usually found at the top of your screen.
Remember, as a meeting host, you can grant screen share access to participants or prevent participants from sharing their screen.
These options are found in the in-meeting settings, ensuring a smooth and controlled sharing experience in your Zoom meetings.
When to Share Screen on Zoom

1. Presenting a Full-Screen Video Clip
In a Zoom meeting, when you need to present a full-screen video clip, screen sharing is essential. Activate this by clicking the green share screen icon and selecting your video player.
Remember to check ‘Share computer sound’ and ‘Optimize Screen Sharing for Video Clip’ for a seamless viewing experience.
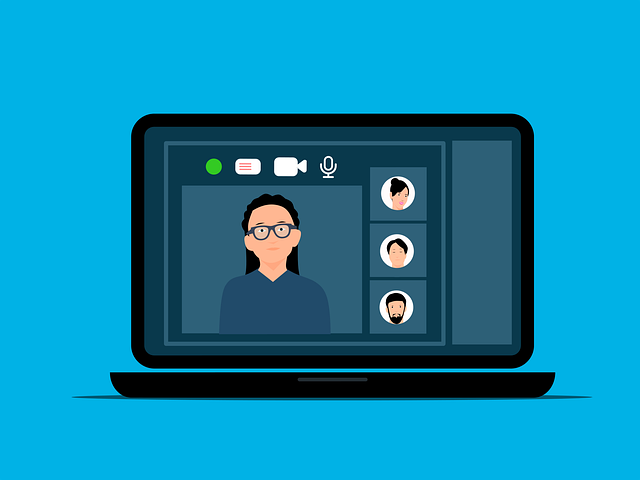
This method is perfect for showcasing in-meeting videos or detailed visual presentations.
2. Collaborative Work Sessions
During collaborative work sessions, sharing your screen can be incredibly beneficial. It allows team members to view and discuss documents or designs in real-time.
By accessing screen share and choosing the specific window you want to share, you can focus the team’s attention on the relevant content, enhancing productivity and engagement in your Zoom meetings.
3. Educational and Training Purposes
For educators and trainers, screen sharing in Zoom is a powerful tool. Whether it’s displaying educational materials, a PowerPoint presentation, or demonstrating software applications, sharing your desktop or a specific application window can significantly enhance the learning experience.
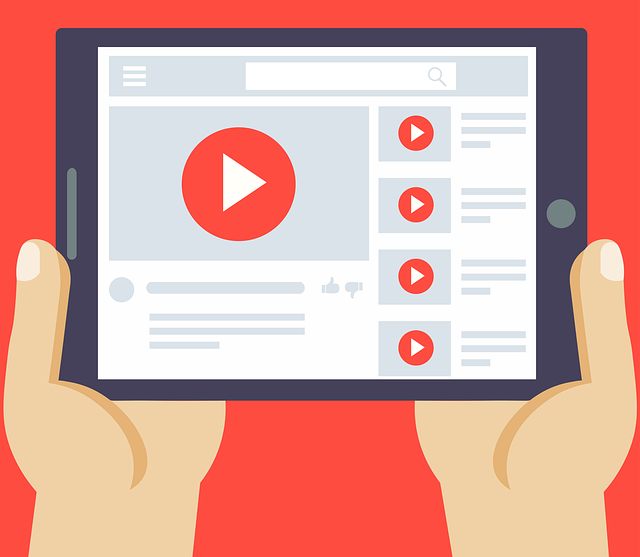
Utilize annotation tools to add text or highlight important information during your presentation.
4. Technical Support and Demonstrations
If you’re providing technical support or product demonstrations, screen sharing allows you to visually guide your audience through processes or features. Share your entire desktop to give a comprehensive view or select an individual application to focus on specific details.
This approach is particularly effective for walking through software tutorials or troubleshooting issues in real-time.
5. Client Meetings and Proposals
In client meetings, sharing your screen to present proposals or reports can make your presentation more engaging and clear.
Use screen share to briefly display graphs, charts, or other key data points. This method helps in keeping the client focused and allows for immediate feedback and discussion, making your Zoom meetings more interactive and productive.
Key Takeaways
- Screen sharing in Zoom meetings enhances communication by allowing participants to visually share content.
- The green share screen icon in Zoom is your gateway to sharing your entire screen, an application, or specific content.
- Advanced options in screen sharing include sharing computer sound, using annotation tools, and optimizing for video clips.
- For hosts, managing screen sharing settings is crucial for controlling the flow and security of the meeting.
Conclusion
Mastering screen sharing in Zoom enriches meeting interactions, making presentations more dynamic and collaborative, essential for effective remote communication. You can also display annotation tools.
FAQ on How to Share Screen on Zoom
How do I share my screen?
In a Zoom meeting, click the green shared screen icon at the bottom of the window. Choose to share your entire desktop, an application, or whiteboard, then click ‘Share’.
Why can’t I Share Screen on Zoom?
If you can’t share your screen, it may be due to host restrictions or settings. Check if the host has allowed participants to share screens. If not, request permission from the host.
How do you share a section of screen on Zoom?
To share a section of your screen, click the green share screen icon, go to ‘Advanced’ at the top of the share window, and select ‘Portion of Screen’. Then, adjust the frame to the desired area.
How do I allow screen sharing on Zoom by default?
To allow screen sharing by default, go to Zoom settings in the Zoom app or web portal. Under the ‘Meeting’ tab, find ‘In Meeting (Basic)’ and enable ‘Screen sharing’ for all participants.



