As a freelance writer constantly navigating through the vibrant digital landscape, the question of “How to Make a GIF on iPhone?” often pops up. Whether it’s for enhancing a blog post or adding a touch of personality to messages, the ability to drag and drop pictures, scroll through options on a Mac or iPad, and seamlessly upload creations for display across various platforms offers two enticing options for iOS and desktop users alike.
7 easy ways to create an animated GIF on your iPhone

Save Live Photos as GIFs
To make a GIF on your iPhone, start by opening the Photos app. Find a Live Photo you’ve taken with the Camera app. Swipe up on the photo, and you’ll see options like Loop and Bounce.
Choose one, and your Live Photo transforms into a newly created GIF in seconds. This GIF can be shared on social media or sent in messages, making your moments come alive.
Use a Shortcut to create GIFs from videos or burst photos
iPhone users can utilize the Shortcuts app to turn videos or burst shots into GIFs. Download the Shortcuts app, then search for a GIF-making shortcut.
After adding it, open the app, tap the shortcut, and select your video or burst photos. In a few moments, you’ll have a new GIF ready to share or upload to your favorite platforms.
Loop or bounce the image in photos App
For a fun twist on your photos, use the Photos app to select a Live Photo. Tap on the photo, then swipe up to access animation options. You can select Loop to make the photo play continuously or Bounce to have it play forward and then reverse.
This feature lets you create engaging animations perfect for social media posts or as a creative touch to your digital albums.
How to make a GIF on iPhone using GIPHY
To create a GIF on your iPhone with the GIPHY app, first, download GIPHY from the App Store. Open the app and sign in or create a GIPHY account.
Tap the “+” icon at the bottom to start creating. You can record a new video, choose an existing one, or select multiple photos. After editing, tap “Upload” to save your GIF. Share it directly from GIPHY or save it to your Photos app.
How to make a GIF in Photoshop
Open Photoshop and load the video or images you want to turn into a GIF. If using video, trim it to the desired length. Go to ‘Window’ and open the ‘Timeline’ panel. Create a frame animation, then go to ‘File’, select ‘Export’, and choose ‘Save for Web (Legacy)’.
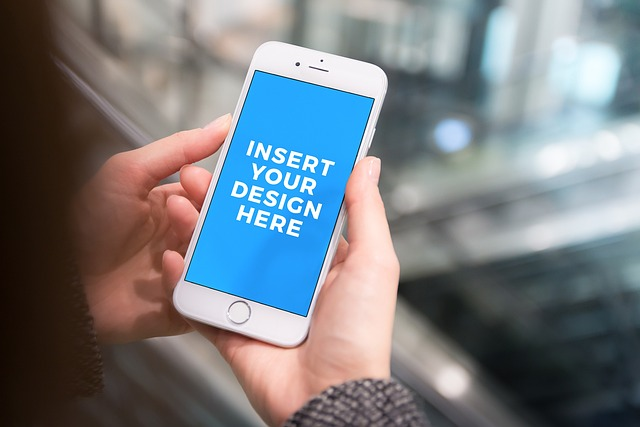
Adjust your settings, ensuring ‘GIF’ is selected in the dropdown menu, then click ‘Save’. Choose your location, and your GIF is ready.
How to make a GIF with a video
To make a GIF from a video, use a GIF-making app or website. Upload your video, then use the tools provided to trim the video to the perfect moment.
Some platforms allow you to add text or effects. Once edited, save or download your GIF. This process works on both smartphones and desktops, making it easy to create GIFs from any video clips you have.
Edit your Live Photo Further in Camera App
To further edit a Live Photo on your iPhone, open the Photos app and select your Live Photo. Tap ‘Edit’ in the top right corner. Here, you can trim the video, adjust the key photo, and apply filters or adjust the lighting.
Use the ‘Live’ button to toggle the Live Photo effect on or off. Once you’re satisfied with your edits, tap ‘Done’ to save your newly edited Live Photo.
Key Takeaways on How to Make a GIF on iPhone
- Learning how to make a GIF on iPhone is simple with apps like GIPHY and the Photos app.
- Live Photos can be easily transformed into GIFs with just a few taps.
- The GIPHY app allows for creative GIF creation from videos or burst shots.
- Utilizing the shutter button for burst shots provides dynamic media types for GIFs.
- The Photos icon on your iPhone is your gateway to creating and storing GIFs.
- Making a GIF can take just a few seconds, offering instant gratification.
- Different media types, including videos and Live Photos, can be converted into engaging GIFs.
- The process of creating a GIF on an iPhone is intuitive, leveraging built-in features and third-party apps.
Conclusion on How to Make a GIF on iPhone
Creating a GIF on an iPhone is a straightforward process that allows for creativity and quick sharing, whether you’re using Live Photos, burst shots, or videos.
With tools like the Photos app and GIPHY, anyone can transform their moments into animated GIFs, enriching their digital communication and social media posts on their screen, picture, message, uploaded two options.
FAQ on How to Make a GIF on iPhone
How do I make a GIF from pictures?
To make a GIF from pictures on your iPhone, select your images in the Photos app, tap the share button, and choose the “Create a GIF” option. This process stitches your pictures together, creating a seamless animation you can save and share.
How do I make a GIF on my phone?
To create a GIF on your phone, use the camera to take a burst shot or a live photo, then open the Photos app, select your image, and choose the “Make a GIF” option from the menu. Save your newly created GIF to your albums or share it directly.
How to create GIF from video?
To create a GIF from a video on your iPhone, open the video in the Photos app, use the edit menu to trim and select the desired segment, then tap the share icon and choose “Save as GIF.” Your video clip will be converted into a GIF and saved to your camera roll.
Can you have GIF on iPhone?
Yes, you can have GIFs on an iPhone. You can create them from live photos, burst shots, or videos using the Photos app or third-party apps like GIPHY. Save these GIFs to your albums or upload them to share in messages or on social media platforms.



